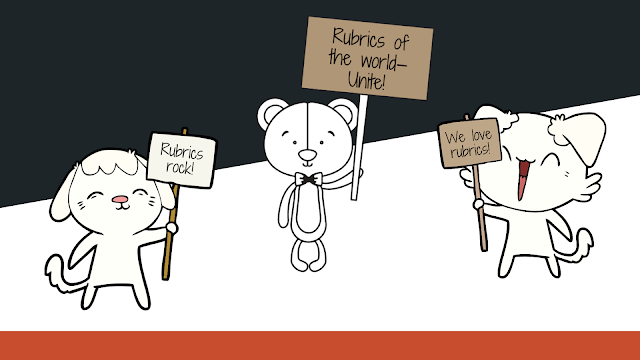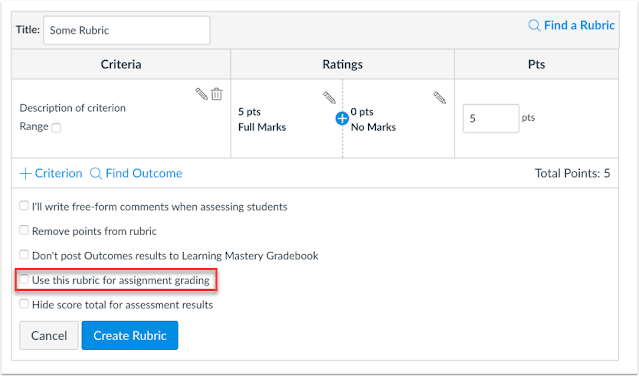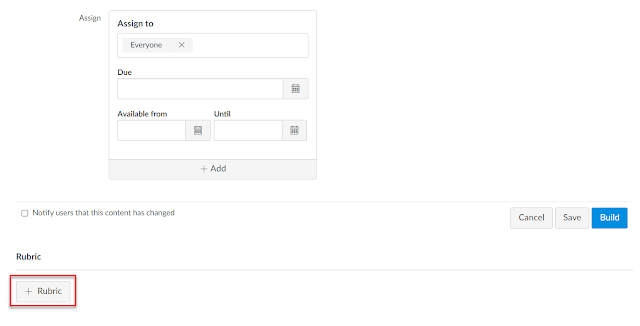Are you using rubrics in your Canvas course? If so, are you confident that your course rubrics are written effectively?
If you answered “No” to either of these questions, this post is a must-read. I will cover both the pedagogical why and how of using course rubrics in Canvas as well as the technical how-to of creating rubrics and how students can access them.
Pedagogy of Rubrics
As Helen Graves, Instructional Designer with the Online Network of Educators (@ONE), explains in her video below, course rubrics are a great way to communicate expectations to your students and also make your life easier by simplifying grading. Watch Helen’s video, How Rubrics Can Inspire Your Students’ Best Work, to learn more!
Two key take-aways from Helen’s video are to 1) create well-thought out rubrics structured with distinct criteria categories and specific details defining each criterion under each point value and 2) use encouraging, positive wording to inspire students to do their best work.
I whole-heartedly agree with Helen, but as with anything new, if you’ve never written rubrics, it can take time and practice to build up the skill. If you’re interested in trying out rubrics or writing more effective rubrics, now is the perfect time to do so for your fall courses since well-crafted rubrics take time to think through and revise. Consider asking for peer feedback from one or two trusted professors or from FCLT staff during Instructional Design Office Hours or by appointment. You’ll also know if you’ve written an effective rubric based on the quality of work that your students submit and the types of questions that they ask about assignments. Don’t be discouraged if it’s not perfect on the first try. Just as your students grow as they practice a new skill, so will you!
For more tips on writing effective rubrics, check out Helen Grave’s blog post, How to Write Great Rubrics & Why You’ll Love Them! Want more examples? Do a quick Google search for “rubric” in combination with terms such as best, good, college, and [your subject, topic, or assignment type]. Here are search results for “best college rubric chemistry,” “good college rubric world war II,” and “well-written college discussion rubric.” Give it a try for your subject, specific topic, or assignment type!
Technical How-To of Rubrics in Canvas
- You can add rubrics in your course via the Rubrics tab in your course navigation menu. (Be sure that Rubrics is enabled in your course Settings. Only you will see this tab when enabled; students will not see it.) See also How do I manage rubrics in a course?. The Rubrics tab offers global control of the rubrics in your course. Think of it as your master list of all rubrics in your course: general rubrics that you want to apply to multiple graded items (for example, a general discussions rubric that will be applied to all graded discussions) and specific, one-time-use rubrics that you’ve added (or want to add) to individual graded items, i.e., assignments, discussions, and quizzes. General rubrics can also be used as templates and applied to an individual graded item but then modified to that specific item, for example, if you have a particular discussion for which your general discussion rubric doesn’t quite fit and you want to tweak it to fit this discussion but also keep the general discussion rubric. NOTE: Adding and managing rubrics via the course menu will not add them to individual graded items. Read on to learn how to apply a course rubric to an individual graded item.
- You can add a rubric (either one that you’ve created in your course rubrics or a brand new rubric) directly to an assignment, discussion, or quiz (both Classic and New). Below is an overview of how to add rubrics to each of these graded items with links to the respective Canvas guides as available. (If you are using Outcomes in Canvas, you may be interested in this guide too: How do I align an outcome with a rubric in a course?)
Assignment Rubrics
Discussion Rubrics
Quiz Rubrics
Classic Quizzes
To add a rubric to a Classic Quiz, click on the vertical ellipses in the upper right of the quiz and select Show Rubric.
New Quizzes
How Students Access Rubrics
- How do I view the rubric for my assignment?
- How do I view the rubric for my external tool assignment?
- How do I view the rubric for an assignment in a course using Assignment Enhancements?
- How do I view the rubric for my graded discussion?
- How do I view the rubric for a quiz? (same for Classic and New Quizzes)
You’ll also want to notify your students of how they can view their rubric results from their grades page. The clipboard icon (#4 in the image below) shows how they can view their rubric results once you’ve graded that item.
Are you ready to try your hand at rubrics, revise your rubrics to be more effective, or add more rubrics to your course? Have you used rubrics before? Share your experience in the comments!