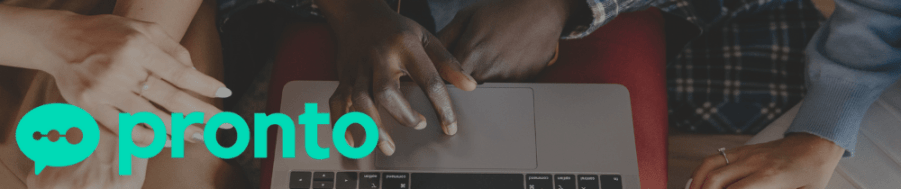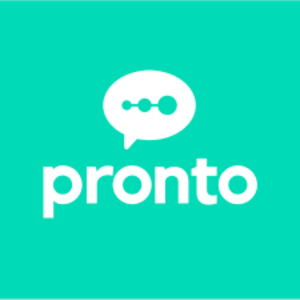
Do you ask students to work together on any type of course project? Then you should check out Pronto! This versatile and simple tool flexibly supports group coordination and helps you manage group projects.
Peer collaboration is a great practice in all types of classes, but Canvas doesn’t have the greatest tools to support group projects. The tools have limited functionality (Chat) or are complex to set up and use (Collaborations) for the purpose of coordinating projects. Enter Pronto. It excels where Canvas doesnt’: it’s easy to set up, easy for you and students to use, has only a few settings so the learning curve is small, it is mobile-friendly, and it offers dynamic and flexible communication options that can work for any class type–synchronous, asynchronous or hybrid online classes, or even in-person classes!
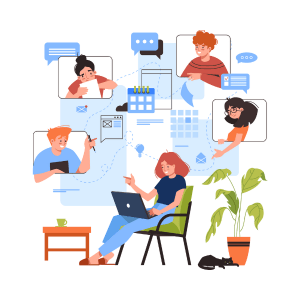
Group Coordination in Pronto
Pronto can bridge the gaps where other group collaboration software goes wrong because it offers a modern and flexible place for student coordination. It is easy to access within Canvas or by using a streamlined mobile app. Pronto lets students chat using modern chat features, or use video and audio features to leave messages or meet in real time – and it minimizes setup and gives transparency to professors who use it for course communication.
- Students can chat and use video and audio features for synchronous or asynchronous communication without a professor present.
- If Group settings allow, students can start and record meetings with their group – no need for special links or passwords for group members.
- Professors have access to review the activity in the group with no need for students to remember to add them.
Students are automatically enrolled in Pronto when it is enabled for a Canvas course. From there, groups can be created in few ways within Pronto, and they are all easy!
- You can manually create Pronto Groups and add people
- You can manually generate Pronto Groups and create a “Join” link/QR code that you share to let students join.
- You can create Groups in Canvas (under People – Group Sets/Groups). Pronto automatically generates the same groups with the same group members. You can hide Canvas Groups in Pronto if you don’t want students to use them. If adjustments in names or members are made in Canvas, these sync to Pronto.
Pronto Groups take a lot of the headaches out of student-to-student collaboration by creating an easy-to-access and flexible place for students to collaborate and coordinate. Whether you teach online or in the classroom, Pronto Groups can help students set up meetings or meet virtually and plan for any group activity or presentation. Groups can also be used to separate course sections andc comply with FERPA in crosslisted courses.
When you use Pronto, students stay where you can see them when they coordinate, so you don’t have to manage enrollment or worry about an outside tool. Also students can communicate without having to share their private contact info with other students for work done outside of class time. Because communications through Pronto meet all FERPA compliance, you can rest assured that student privacy is respected, and student data is not sold as it may be with external tools not designed for education.
Advantages of Using Pronto for Group Projects
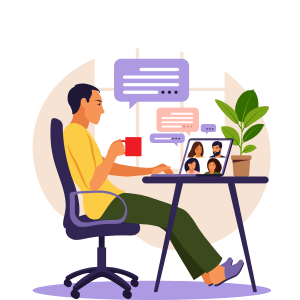
Students will enjoy the flexibility of using simple chat, emojis, video, and audio. If students record meetings, or chat in Pronto, you always have access to see what they are saying or doing. Recordings compile in one location for easy reference. While Pronto itself is not set up to be a graded item within a course, you can ask students to download items from Pronto to hand in. Pronto also allows easy sharing of documents and files. Some ways you could use Pront to support group projects include:
- Have students chat to coordinate their project meetings and logistics. This alone can be helpful and is often the missing piece when managing group projects.
- Students can get on Pronto while working collaboratively on a presentation or project to ask and answer one another’s questions. Because it has a mobile app, they can work on a computer while conversing via Pronto on their phones.
- Students can practice presentations using the video feature together.
- Students can record themselves and their screen(s) to create a video presentation for a course assignment.
Other Features of Pronto
In addition to allowing small group conversations, Pronto can serve other purposes in your course:
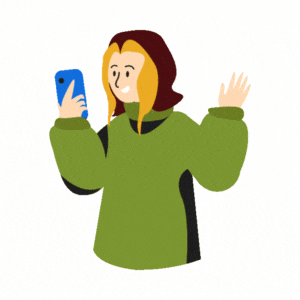
- use as an overall Q&A for the course. Have you ever created one of those in Canvas and watched the cobwebs gather? Pronto can be very dynamic and because of the mobile app, it tends to get more interaction going.
- use it for short announcements. Professors say students often see Pronto announcements sooner – and you can see who has viewed it and who hasn’t!
- use it to share files. You can attach and share many types of files and images in Pronto. So can students, but remember: unlike Slack or other non-institutional options, professors see ALL communications in Pronto – and it’s FERPA-compliant!
- make language translation easy: Pronto can automatically translate into many different languages to ease communication. Everyone can view messages in their preferred language.
- directly message students. this is a way you can reach out to one or more specific students, or an easy way students can contact one another without having to share personal information such as phone numbers with classmates.
- Ask interesting questions, encourage students, and humanize. This is an easy way to be human with students, prompt them with interesting questions before class, remind them that they can do it… share your teaching personality with your students, even when you aren’t with them face to face.
How to Enable and Use Pronto in Your Course
Basic information on Pronto, the link you need to enable Pronto in any courses, can be found in the Mt. SAC Canvas Faculty Center Pronto page under Canvas Apps & Tools. When you enable Pronto, it is important to communicate with students about how they should set it up and use it. This page includes tips on how to notify and prepare your students to use it. You can find all of the practical information you need to use Pronto for group projects or class discussions in the 1 hour self-paced Pronto 101 workshop at Mt. SAC. This workshop counts toward SPOT recertification! This workshop also gives you an opportunity to experience Pronto from a student perspective.
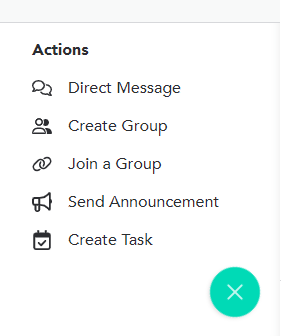
Below, you will find some helpful how-to resources on Pronto and on setting up Groups in Canvas. If you’d like more information about Pronto, you can always connect with Mt. SAC’s instructional designers in the Faculty Center for Learning Technology (FCLT) to get your specific questions answered: fclt@mtsac.edu or book an appointment with an instructional designer.
Pronto Group Resources
- Canvas Help
- Pronto Help
If you’ve used Pronto in your course, which features did you use, and how did it go? If you’re new to Pronto, what feature(s) are you most looking forward to trying out? Comment below to let us know!