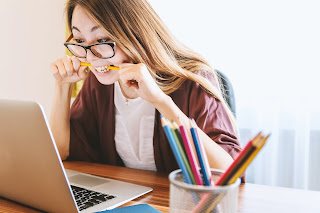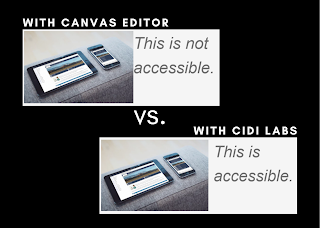The Equation
Photo by JESHOOTS.COM on Unsplash
You value student equity; you’ve learned about the principles of creating accessible content for your online courses; you understand that the Canvas accessibility checker will not check files that you add to your course; you’ve spent the time to make your documents, slides, and spreadsheets accessible; and you’ve run the accessibility checkers in each program. Then when you convert your files to PDF format, you get errors for things that you already made sure were accessible in the other programs, i.e., Word, PowerPoint, Excel, or other equivalent programs. If this scenario sounds familiar, you’re going to love this post!
PDFs are arguably the most difficult and time consuming file types to remediate, or make accessible, but I’m excited to share tips for addressing this issue that will not only save you time but save your sanity. Let’s jump in!
The Solution
Photo by James Pond on Unsplash
Stop using PDFs. Radical, I know. But hear me out. We rewrite the equation as (PDF – PDF) + Canvas Pages + Cidi Labs + Google Slides + Ally + UDOIT = Accessible Course Content + Time Saved + Sanity Saved. Allow me to explain this new equation. Canvas is compatible with many other file types, so we don’t HAVE to use PDFs. Granted, many of our files are already in PDF format, so it’s tempting to want to fix them so we can use them. Although this approach is possible, it’s not the easiest or fastest. Why work harder when we can work smarter? Let’s take a closer look at each part of this new equation.
1. Canvas Pages
In this video by Instructional Designer, Helen Graves, she suggests moving PDFs to Canvas pages. And I don’t mean adding a PDF file to a Canvas page; I mean putting the text and other elements from the PDF onto the Canvas page. Watch her video to learn more about this time saving approach.
2. Cidi Labs
Let’s talk images and tables. I highly recommend using Cidi Labs to make images and tables accessible on your Canvas pages (Don’t know about Cidi Labs? See the link to more info below). An added bonus is that Cidi Labs also makes it easy to add style elements to your images and tables without needing a graphic design background.
Images
You might be able to get away without using Cidi Labs for images, but if you wrap text around an image, you’ll run into an issue with using the Canvas editor. It will place the text right up against the image which is not accessible. Using Cidi Labs adds a bit of padding between the image and the text making it accessible. Here’s an example:
Tables
To insert a table onto a Canvas page, you’ll still start with the Canvas editor to select your number of rows and columns, but from there, you can use Cidi Labs to make it accessible by designating a header row (and a header column if applicable), designating a footer row, and adding a table caption. You can also make the columns sortable and add other styling elements.
To learn more about using Cidi Labs, enroll in the Canvas course, Learn About CidiLabs DesignPLUS.
But what about PowerPoints, you ask? That brings me to the next piece of the equation.
3. Google Slides
Many professors convert PowerPoints to PDF because they do not want to share their PPT source files. But PowerPoints converted to PDF present the same issue as documents converted to PDF. It isn’t practical to put each slide on a Canvas page. Instead use Google Slides, which can be embedded onto a Canvas page. This way, your students never have to leave Canvas to view your slides; you can restrict downloading; and best of all, any changes you make in Google Slides will dynamically update in Canvas; simply refresh your Canvas page to see the changes that you made. Here’s a guide for embedding Google Slides in Canvas.
One last tip before embedding: Set your share permissions to “Anyone with the link can view” so your students have view-only access. From the Share button in the upper right corner of your slides, click on the settings (gear) icon, and uncheck “Viewers and commenters see the option to download, print, and copy.”
4. Ally
That brings us to Ally. Ally is your friend (pun intended). You may have noticed recently in your courses the appearance of little gauges next to images and files on your pages, but only you can see those guages; your students do not see them. These gauges also appear in your course Files accessed from your course menu. The colors indicate how accessible each file is. Clicking on a gear will display a popup that explains the issue and allows you to correct it and save the change.
Visit our Ally page in our Canvas Faculty Center to learn more about this tool.
5. UDOIT
Lastly but certainly not least, you’ll want to run the Canvas accessibility checker, UDOIT, since you’re adding more content on your pages. It’s a good idea to run this periodically as you build your course to correct errors as you go. You’ll save time this way because it will help remind you of what to do as you build your course to make it accessible, and you can keep that in mind as you make additional changes to your course.
Learn more about UDOIT in our Canvas Faculty Center.
The Outcome
Now, these may sound like a lot more steps than remediating your PDF, but I urge you to try it and compare: Which took longer? Which was less frustrating? I think you’ll find that using this new formula will save you time and frustration. Even if you just do one or two pieces of this formula, it’s a step in the right direction. And above all else, remember that creating accessible content from the beginning will save you the most time and frustration in the end.
So which formula will you use moving forward? Do you have a suggestion for a future FCLT post? Comment below to let us know.