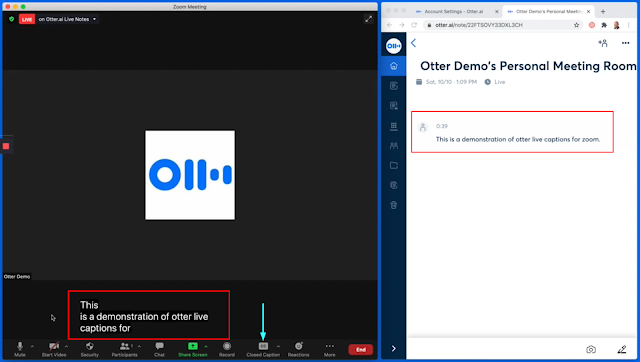They did it! They really did it!
This week’s blog post is going to be short and sweet, seeing that it is going out on the first day of the Spring 2021 semester and our audience is undoubtedly busy with many fun and exciting start-of-term things. And for this very reason, we considered not making a post this week. However, this update is way too important (and COOL!) to not share. So without further ado, you can finally configure Zoom and Otter so that the Otter live transcript appears INSIDE of your Zoom sessions as closed captions!
As with everything, the implementation isn’t perfect, but I think that most instructors will find that the extra step involved will prove to be worthwhile (and equitable!). Read on to learn more.
How does it work?
When set up, Zoom will automatically pull the Otter live transcript directly into the Zoom session as closed captions. See below for an example of what this looks like inside of a Zoom meeting:
As you can see, the Zoom meeting will now pull the live transcript that would otherwise appear in a new browser window directly into the Zoom meeting as closed captions. For the user, the closed captions are toggled using the built-in CC button at the bottom of the Zoom window.
This new update is especially useful for attendees on mobile devices who would otherwise experience difficulties attempting to view the live transcript and Zoom meeting at the same time.
You mentioned it wasn’t perfect, what’s the catch?
I knew you would ask 🙂 So the catch is that the process to enable this isn’t set it, and forget it. Meaning that, unfortunately, this has to be setup at the beginning of every meeting you want it to be available for. However the good news is that setting it up is very fast, to where I feel it wouldn’t be a major inconvenience for the meeting host (you) to set this up each time beforehand.
See this quick 1-minute video from Otter.ai on how to enable Otter-powered closed captions inside of your Zoom meetings.
An additional consideration (or catch) is that this unfortunately does not work inside of Zoom breakout rooms. I have been told by Otter.ai that this is a Zoom limitation, so they were not able to provide details on if or when this new feature will come to Zoom breakout rooms.
For additional information, and to view the above step-by-step instructions you can visit the Otter Live Captions for Zoom blog post from Otter.ai.
I love it, I want it!
All Mt. SAC faculty can use this effective immediately. Below are the 3 requirements to be able to use this, which the majority of you have already met.
- Have a licensed TechConnect Zoom account [all Mt. SAC faculty have this]
- Have a licensed Otter.ai account [contact helpdesk@mtsac.edu if you don’t have one]
- Linking your Otter.ai and TechConnect Zoom accounts
We hope you and your students enjoy this new update. Please let me us know what you think in the comments below!