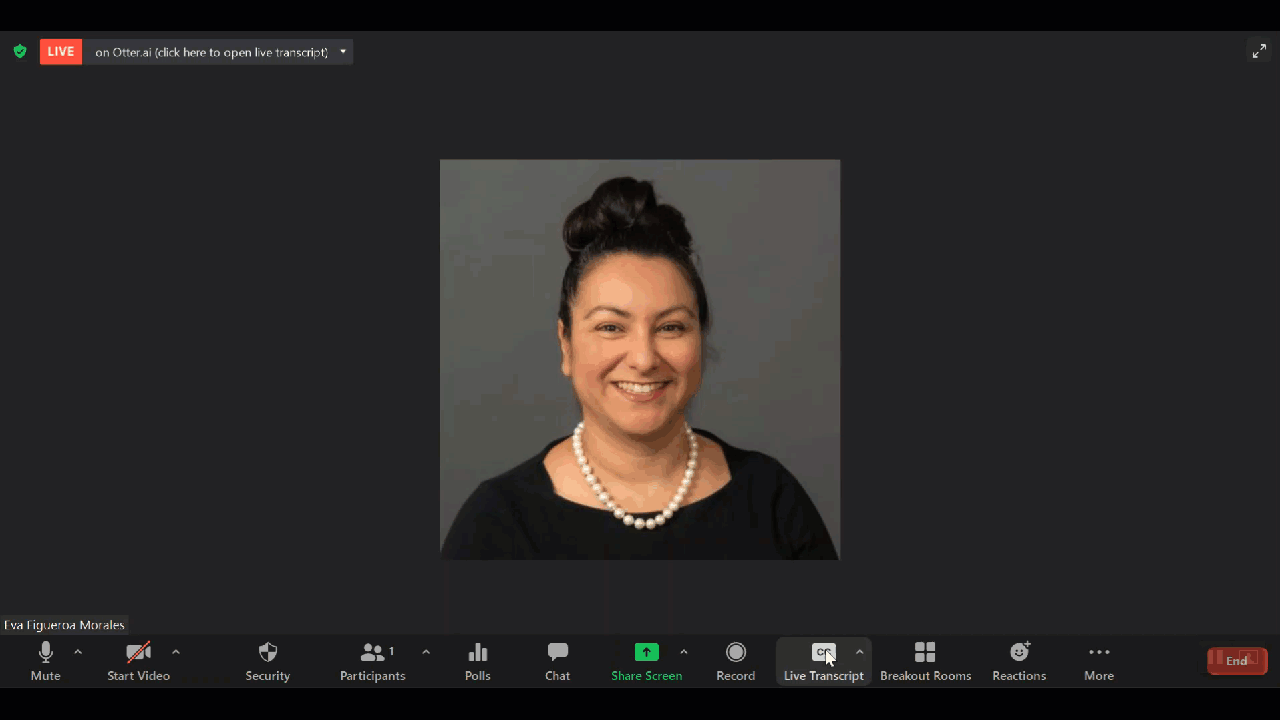So, uh, you may remember Hugo’s post from a couple weeks ago, Otter Streams Captions in Live Zoom Sessions. Nope, you’re not stuck in the movie Groundhog Day. Yup, you read the title of today’s post correctly. ZOOM NOW HAS INTEGRATED CAPTIONS! Sorry, I don’t mean to yell at you, but I’m just so excited for this added accessibility option that is much easier to enable than Otter’s new captions in Zoom. Are you excited too?!
How to Enable
From now on when you host a TechConnect Zoom meeting, you will see a “cc” icon in your Zoom controls that will allow you to “Enable Auto-Transcription” during a meeting. Doing so will display the auto-generated captions at the bottom of your Zoom screen.
At any point during your meeting, you have the option to “Hide Subtitle,” “View Full Transcript,” or even adjust the adjust the size of the captions in “Subtitle Settings” by clicking on the small up-arrow to the right of the cc button. The “View Full Transcript” option will open up a live running transcript sidebar that will appear on the right of the Zoom screen where the Chat sidebar appears.
Attendee-View
Once you “Enable Auto-Transcription” during a meeting, your students will be able “Show Subtitle,” “View Full Transcript,” or adjust the adjust the size of the captions in “Subtitle Settings” by clicking on the small up-arrow to the right of the cc button.