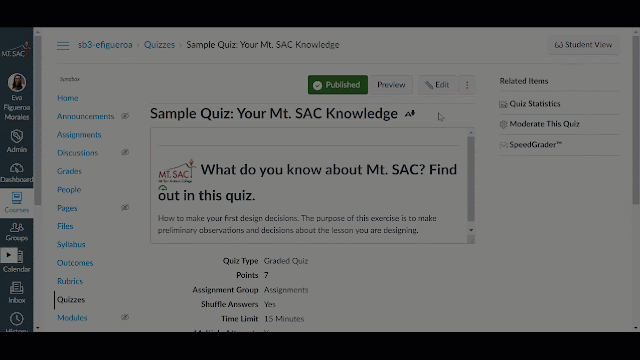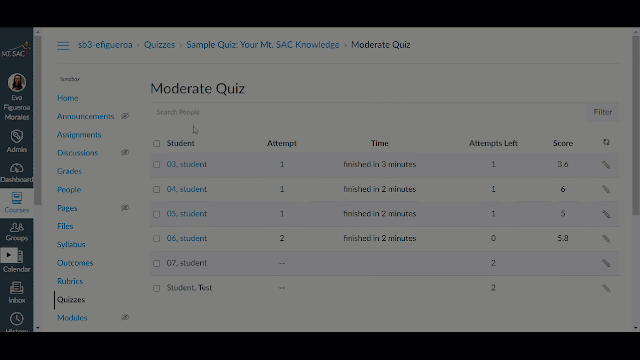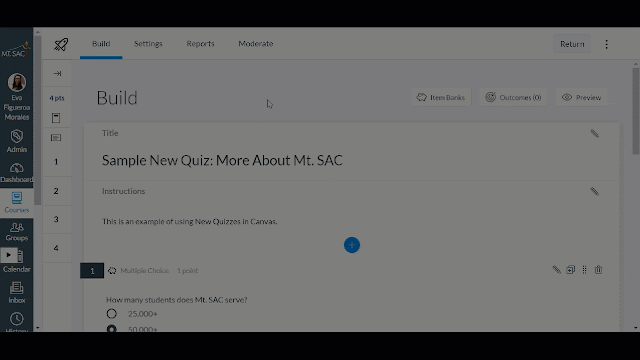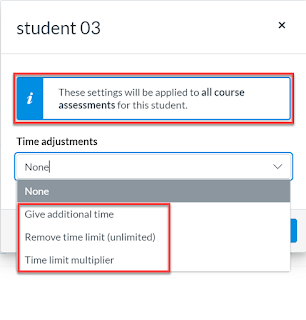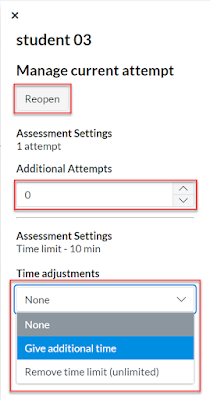Have you ever wondered how to set accommodations for a student on a Canvas quiz? Good news! That’s what today’s post is about.
In Classic Quizzes
Once you publish a quiz in Classic Quizzes, you can use “Moderate This Quiz” in the right-side menu while viewing but not editing a quiz. On the next screen, you’ll click on the pencil icon at the end of a student’s row. From the pop-up, you’ll have the option to add extra attempts and extra time for a student as well use the check boxes to “Let the student to see the results one more time” and “Manually unlock the quiz for the next attempt.” Save your changes.
However, depending on your quiz settings, you may not have all these options available to you. Also, adding “extra” attempts and/or time means in addition to what you’ve already set in your quiz settings. For example, if students already get two attempts on a quiz, adding two “extra attempts” for a student means that student will get a total of four attempts. Or if everyone gets 15 minutes on a quiz, and you enter 30 minutes of “extra time” for one student, that student will get a total of 45 minutes.
- It lets you add extra attempts AND extra time for a student.
- It lets you add extra attempts/time for more than one student at once.
- Both Classic Quizzes and New Quizzes have a Moderate option, so it’s easier to remember.
To add extra attempts/time for multiple students, click the check boxes to the left of their names from the “Moderate Quiz” page, and select “Change Extensions for [x number] Selected Students.”
Unfortunately, you can’t moderate multiple quizzes at once for a student in Classic Quizzes but you can add extra time on multiple quizzes for a student in New Quizzes. And conversely, you can’t moderate a quiz for multiple students in New Quizzes but you can in Classic Quizzes.
- Once I publish a quiz, how do I use the Moderate Quiz page?
- Once I publish a quiz, how can I give my students extra attempts?
- Once I publish a timed quiz, how can I give my students extra time?
In New Quizzes
To adjust time for a student on all New Quizzes in a course, select the pencil icon in the “Accommodations” column.
- “Give additional time” – Allows you to add extra time as explained above for Classic Quizzes
- “Remove time limit (unlimited)” – Simply removes the time limit and allows unlimited time for the student to take their quizzes
- “Time limit multiplier” – Allows you to increase time by ratio. For example, you can give time and a half to a student on their quizzes.
If you select the “Moderate” button at the end of a student’s row, you’ll have additional options, but you won’t be able to moderate for multiple quizzes. You can reopen a current attempt, add additional attempts, and give additional time or remove the time limit. As under the pencil icon, “Give additional time” allows you to add extra time as explained above for Classic Quizzes and “Remove time limit (unlimited)” removes the time limit and allows unlimited time for the student to take the quiz. After making your changes, click the x at the top left of the pop-out, and your changes will automatically save. Changes made under the “Moderate” button will only apply to the current assessment for the single student.