Tips for Using the Canvas Gradebook
As the term comes to an end, this post offers a few reminders and tips for using the Canvas grading tools to support you and represent information correctly to students.
Final grades are not submitted via Canvas.
Professors must hand in Grades using Banner/the portal.
Viewing and Entering Grades in Canvas
Directly in the Gradebook
There are several ways to enter grades into the Canvas Gradebook.
- You can simply type them directly into the Grades spreadsheet. As you hit enter each grade, then press the Enter key, you can work your way down a grade column.
- Entering Grades in the Gradebook? Take advantage of the settings under “View,” to reduce scrolling. Use “Arrage By” and “Filters” to reduce the number of columns on the screen to only the ones you want to see right now, which will make reviewing and entering grades easier. Or move columns around if that makes them easier to work with.
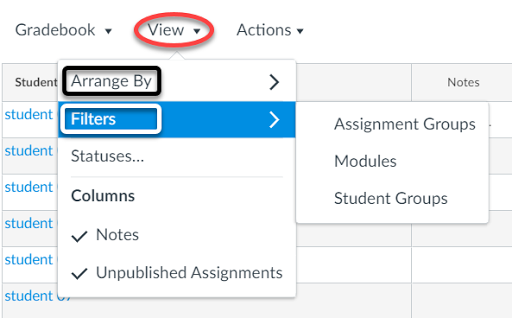
Leaving feedback along with scores? Navigate to the side tray to add grades and comments without leaving the gradebook view. Click into a cell and clicking the right-facing arrow (shown below left) to open a right-side tray with fields for grades, comments, and status (shown below right). In the grade tray, use the left and right arrows directly under the student photo to navigate to the next student, the next assignment, or the SpeedGrader view.
Grading with SpeedGrader
SpeedGrader lets you see the students’ work on the screen if it was submitted into Canvas. Mark up and annotate student assignments within SpeedGrader. Enter points, grade with rubrics if you are using one (see more on rubrics below), and add text, video, and/or audio feedback commentary to take advantage of the full suite of grade tools Canvas has to offer. Now you can also use the Canvas Comment Library to reuse comments. Comments enhance feedback for students, and saving comments in a library speeds up grading for professors because it is easy to re-use frequently used feedback.
Other comment library options Use Chrome? Two other options for comment libraries include the Chrome extensions Canvas Betterizer (free) or AnnotatePRO (freemium with many free features). These work in SpeedGrader. AnnotatePRO will allow you to use saved comments within the rubric criteria comments as well. It also allows more rich content in comments, but some of the tools features may require a paid subscription.
Rubrics: If you want to use rubrics to grade so that the total point value from the rubric is automatically entered as the student’s grade, check your rubric settings.
- Go to the assignment (do not enter edit on the assignment) and scroll to the rubric
- In the upper right corner, click the pencil to enter the rubric editing settings.
- Under the rubric, check the box to “use rubric for grading.” This will auto-fill the grade based on the rubric selections.
- Other removing the points from the rubric if you only wish to use it for qualitative feedback, and hiding the rubric totals for assessments (the last one can only be used if you are not using the rubric for assignment grading).
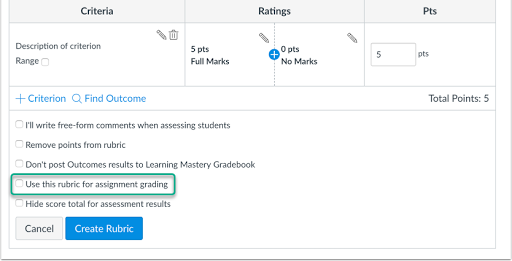
Students and the Gradebook
Assignments Index Page
The Assignments Index Page collects all assignments that are graded. Assignments appear in the gradebook in the same order as they are organized on the Assignments page. In the professor’s spreadsheet view, the Assignments page (top to bottom) determines the gradebook column order (left to right). Student see the gradebook as a list that is in the same order as the assignments page, with the Assignment Group name as the Headings.
Even though Assignment “Groups” look like modules, they are always visible to students. Even if the Assignments page view is hidden, each “Group” name appears as a subtotal in the student view of their grades. For this reason, it is best to remove any groups that do not contain assignments and to give each Assignment Group a unique name that corresponds to your Syllabus grade categories, making it easy and transparent for students to read their grades. You can always see what student’s grade page looks like. If you click on “Student View” at least once, it will generate a Test Student in the course. View “Grades” as the test student to see what students see.
What-If Scores
Students can estimate grades in their view of the gradebook. This tool applies the same rules you have used in your gradebook when showing students estimates (for example, it uses any weights you have applied). You can remind students of this functionality and share the Canvas Student Guide on What-if Scores to avoid questions about “what grade I have to get on the final to get a B” type of questions.
Extra Credit
If you offer extra credit and do not use weights, extra credit assignments are assignments that are worth 0 points. Entering a score that is larger than zero or larger than an assignment’s point value in Canvas adds more to the grade numerator but doe snot add to the denominator by which it will be divided, the total points, when the grade percentage is calculated. This allows you to add points without increasing the total points for the course.
If weights are used, Canvas treats every grade as a fraction, so zero cannot be used because you cannot have a zero in the denominator. Instead of creating extra credit by adding in more points than the point total, you add in a grade category that makes the total grade percentage exceed 100%. Put extra credit assignments in their own Assignment Group and weight this category to an amount that will cause the total grade value to exceed 100% by your desired extra credit amount (10%, for instance to equal a total of 110% for the course). The point value of multiple assignments within the Extra Credit assignment group will be proportional to their point amounts. For example, if students had a 20-point extra credit assignment, it will factor into the extra credit score twice as much as a 10-point extra credit assignment in this scenario).
See the Extra Credit Canvas Guide for more details on how to use either of these options when calculating grades in Canvas.
Finalizing Grades
Final grades are not submitted via Canvas. Professors must hand in Grades using Banner/the portal.
However, to calculate final grades using Canvas, here are a few tips:
- If any dashes appear in student grades, Canvas is not calculating that assignment into the final grade column. To ensure that all grades are included in a final grade, a number must be entered in the grade column.
Grades can be dropped or removed from final grade calculation in a few ways:
- Excusing assignments for individual students
- See ways to modify how assignments are calculated in final grades here. Options include:
- setting assignments as “ungraded.” Each major assignment type can be set as an ungraded assignment within its settings. Ungraded assignments do not appear in Grades.
- Assignments have a checkbox option under the details that says “not calculated in final grade.” This leaves the column visible to students in the Grades page but does not add the score into the overall grade calculation for students.
- See ways to modify how assignments are calculated in final grades here. Options include:
Troubleshooting Grades
Here are a few pointers based on questions we frequently hear related to Grades in Canvas:
- If you weight grades, make sure weights are on each Assignment Group and the total adds up to 100%. Categories with no weight will be automatically set to 0% and not count in the final grade.
- Can’t remember if you changed something in grades (or think you made an error and wish to backtrack? Go to Gradebook History
- Want to review more information about student participation and grades in the class? Use New Analytics
Exporting Grades
How to export grades from the gradebook: in the Grades view, click on Actions menu and choose “Export.” This will download a spreadsheet file for your records. Handle this document with care! Because it contains individual students names and grade information, it is subject to FERPA protections and should be stored in a secure location.
How to export all student submissions for specific assignments: If you want to retain copies of a particular assignment, these instructions show how to easily download a zipped file of all student submissions.
End-of-Term Reminders
For additional end-of-term information and reminders, check out our Canvas Faculty Center page with tips for professors at the end of the semester. We hope this helps you work through your final grades so you can close out your courses this semester!
Have other tips and tricks for using the gradebook in Canvas? Have other suggestions for future blog posts? Leave your comments below!


% in analytics and grade book are different for some students. Can you tell me why this may occur?
Thank you